The following guide will explain the options you can choose from when forwarding DIDs.
Default Call Type:
1 – DID-Local: This option let you forward a DID to your local extension. The field is designated for an extension number
only (123456789).
Your default extension (SIP device) number should be the number you initially registered with.

2 – Direct-IP: This option allow users to forward a DID to an IP (or a domain), along with the original Caller ID of the person who dialed. The specified field is designated for an IP (or a domain) only.

3 – DID@IP/URL: This option is similar to Direct-IP, but here you can also modify/customize the DID itself.
The field is designated for entering a full path of an INVITE i.e 123456@IP/URL.

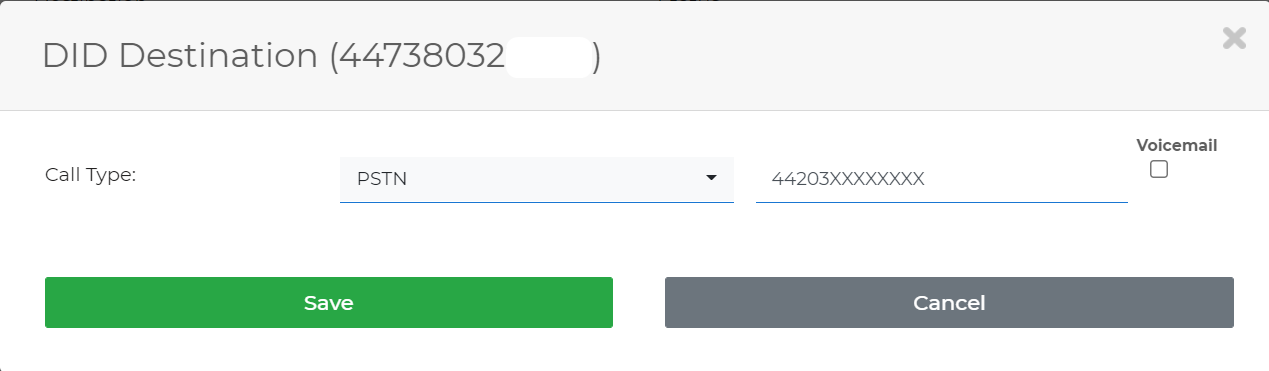
4 – PSTN: This option let the user to forward a his own phone number, or other phone numbers in the public network (PSTN). Enter the PSTN number in international format (E.164).
You can use this option with a DID that you purchased from the platform.
Use “Forward To” and choose Call Type ‘PSTN’ and the destination you wish to forward the call to.
Can be seen below:
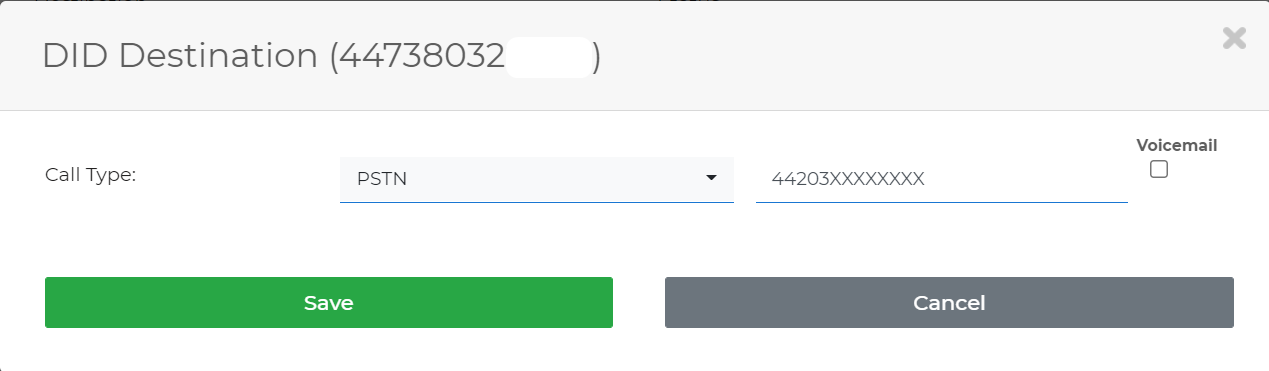
DID-Local call-type can send calls to multiple destination simultaneously as well as one after another.
Example,
If Destination string is ‘12345,78904’ than system will try to send call to both destination simultaneously, whichever receives first call will be established with it.
If Destination string is ‘12345|78904’ (with pipe sign) than system will try to send the call first to 12345 and if not received there than send the call to 78904.
You may also use comma and pipe sign together in string as per your usage.
Addons Call Type:
The following options are available for client base users, under Inbound tab.
7 – Ring Group: If you wish to route a call to multiple destinations, you will most likely use a Ring Group option, that for example can forward a call to two PSTN numbers simultaneously, or also forward a call to a SIP device and/or a PSTN destination.
Once creating and configuring a Ring group, Use the DID you purchased and forwarded it to related Ring Group.
8 – Conference: This option let users create a Conference room that will be reachable by calling to a DID that forwarded to it.
Callers will be prompt to enter a PIN code in order to enter the conference room.
9 – Queue: A queue option is used to control many incoming calls to a DID.
It is mostly being used for call centers, big organization, or any other hotline that gets many calls that require them to put callers in a queue.
As calls enter the queue, they are arranged in order so that the call that has been in the queue for the longest time will be the first call to get answered. Generally FIFO call queues are used in “first come, first served” call scenarios such as customer service call centers.
Once agent complete the call and customer hang-up, agent call will also get disconnected. So, they will need to redial “Agent Dial Number” to login again into Queue.
“Agent Number” is something that the Queue creator sets for Agents to redial back to the Queue and accept next call.
If you wish to route the call to Queue then select the Queue option and system will list all Queues belongs to DID customer and you can select one of them.
10 – IVR: Interactive call machine that can forward calls to many destinations using internal configured keys 0-9.
Usually come in hand in offices where each agent has its own extension (press 1 for Tim, 2 for John, and 3 for our Product team).
To create an IVR, first ensure you have created its Recording file by dialing 1800 from your SIP device.
You can then set your recorded message as a Welcome message for your IVR.
If you wish to route the call to IVR then select the IVR option and system will list all IVRs belongs to DID customer and you can select one of them.
11 – Time Condition: This options gives a time condition for your destinations. You can create a Time Condition with values such as “Monday to Friday”, as well as hours (9:00AM to 17:00PM).
If you wish to route the call to Time-Condition then select the Time-Condition option and system will list all Time-Conditions belongs to DID customer and you can select one of them.
